To interact with the Box API, i.e. to use boxr, requires
two things:
- A Box-app has to be set up. If an organization administers your Box account, such an app may already exist.
- You have to authenticate to the Box-app.
You can think of a Box-app as the door through which
boxr functions access Box. There are two different types of
apps, described in the apps
overview-vignette.
The focus of this article is the interactive-app, designed
(unsurprisingly) for interactive use. You authenticate to this app using
the “OAuth Dance” on your local computer. Then, you can use
boxr with the privileges of your Box user-account.
How you use this article depends on your Box set-up. We cover these situations:
-
Someone in your Box organization has already created an interactive-app. This means that you have been provided with two character strings that correspond to
client_idandclient_secret.If so, you need only the section focused on users.
-
You need to create a Box interactive-app, as described in the create section.
If your Box account is controlled by an organization, e.g. you use Box at work, Box apps may be controlled by your Box-admin team. If this is the case, you might refer them to this article as a part of a request to have an app created or approved.
Using an Interactive App
To make the first authentication to using an interactive app, you must be using a local computer, such as a laptop.
If you want to use boxr on a remote computer, e.g. using
RStudio Server on a remote computer through a browser, authenticate
first using a local computer, then consult the next
section.
Using your provided values for client_id and a
client_secret:
# supply your own "your_client_id" & "your_client_secret"
box_auth(client_id = "your_client_id", client_secret = "your_client_secret")At this point, you may be asked to participate in the “OAuth Dance”; a browser window may open to a Box page asking you if it’s OK to authenticate. Say “yes”. All being well, in the R console window, you will receive a response like this:
Waiting for authentication in browser...
Press Esc/Ctrl + C to abort
Authentication complete.
boxr: Authenticated using OAuth2 as Ian Lyttle (ijlyttle@ians-email.com)
● You may wish to add to your `.Renviron` file:
BOX_CLIENT_ID=your_client_id
BOX_CLIENT_SECRET=your_client_secret
[Copied to clipboard]
● To edit your `.Renviron` file:
- `usethis::edit_r_environ()`
- check that `.Renviron` ends with a newlineYou are authenticated to Box for the remainder of your R session.
To make things easier for subsequent R sessions, you can add this information as R environment-variables, by following the advice in the response:
Open your
.Renvironfile; you can useusethis::edit_r_environ().Paste the lines copied to your clipboard, make sure
.Renvironends with an empty line.Save
.Renviron, restart R.
Now, you can run box_auth() without arguments, and it
should just work.
Using `BOX_CLIENT_ID` from environment
Using `BOX_CLIENT_SECRET` from environment
boxr: Authenticated using OAuth2 as Ian Lyttle (ijlyttle@ians-email.com)Transferring token to RStudio Server
Because the “OAuth Dance” requires you to use a local computer, this can cause some difficulties when you use a remote computer, i.e. if you are using RStudio Server or RStudio Cloud. There are a couple of ways around this:
- Complete the “OAuth Dance” on a local computer, then upload the token using RStudio Server.
- Use a server-app, as described in this article, then upload the token using RStudio Server.
In this section, we look at the first option.
As always, keep security in mind. Presumably, if you are using
RStudio Server, it is running on a computer over which you (or your
institution) has administrative control. This presents a different set
of security considerations from the case where you’re using RStudio
Cloud, where neither you nor your institution (unless you work for
RStudio) has administrative control of the machine. Keep in mind that
the .boxr-auth file allows its bearer the much the same Box
privileges as the user it represents.
Before beginning the transfer-process, make sure that the R installations on your local computer (where you generate the token) and the remote computer have the same version of the httr package (ask me how I found out).
Then:
- Validate the token on local computer by running
box_auth(). - Use your local computer to bring up RStudio Server (or Cloud).
- In the RStudio Server (or Cloud) session, in the Files pane
(see figure below):
- go to your home directory: hit the
...at the right edge, then specify~for the home directory. - hit the upload button, and specify
.boxr-oauthfrom your local computer (you need to be able to view “hidden” files).
- go to your home directory: hit the
- In the RStudio Server (or Cloud) session, edit your
.Renvironfile to add the environment variablesBOX_CLIENT_IDandBOX_CLIENT_SECRET- using the values from the.Renvironfile on your local computer. You may find the functionusethis::edit_r_environ()to be useful.
<img src=“figures/rstudio-cloud.png” alt=“Screenshot of RStudio Cloud showing”Files” pane, highlighting the “Upload” button and the modal window to select the file to upload.” width=“100%” />
If you are using RStudio Cloud, it is very important that you upload
.boxr-oauth to your home directory, which
is nominally private to your account, rather than the
project directory, which may be shared.
Once .boxr-oauth is uploaded, and you have restarted
your R session, you should be able to run boxr::box_auth()
on the remote computer and it should just work, like on your
local computer.
Creating an Interactive App
Keep in mind that to create or activate a Box App, you may need the approval of your Box-admin team. If you have a personal Box account, you are your Box-admin team.
This material is a summary of the Box documentation on OAuth 2.0 apps.
Having logged into your account in a browser, start at the Box Developers Console.
Create App
Click on the button Create New App, which will guide you through four screens to create your new app:
- Select Custom App, click Next.
- Select Standard OAuth 2.0 (User Authentication), click Next.
- Choose a unique name for your app (this can be anything), click Next.
- Success! Click View Your App.
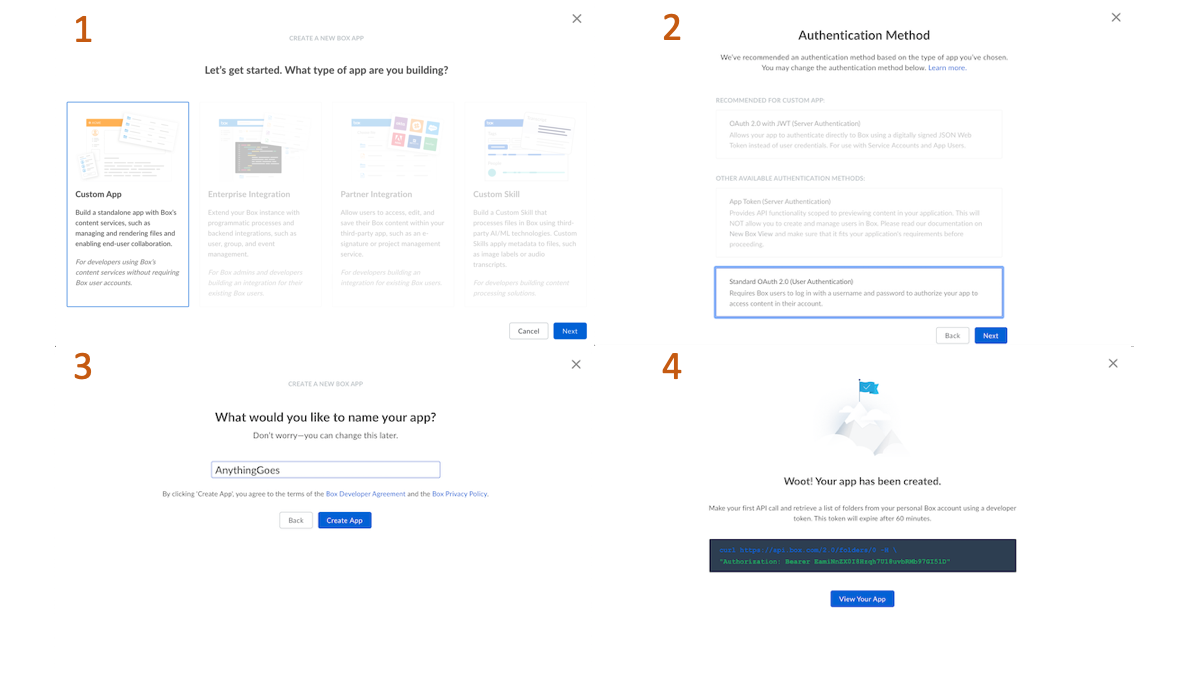
Set OAuth2 Parameters
View Your App will take you to the Box Developers Console.
You will be in the Configuration sub-menu by default:
- Scroll down to OAuth 2.0 Redirect URI.
- Set Redirect URI to
http://localhost:1410/. - Save Changes.
This is where you can find client_id and
client_secret.
At this point, you have enough information to use
box_auth().
<img src=“figures/interactive-config.png” alt=“Screenshot of Box web interface, showing”Configuration” of web application. The input-text boxes for “Client ID”, “Client Secret”, and “Redirect URI” are highlighted.” width=“100%” />
